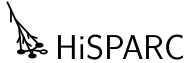Rebuilding the Development Tree¶
This is a complete log of building the development environment from scratch. Lots of third-party packages need to be installed and included in the installer tree.
Note
Do not use these instructions. You don’t need to follow these instructions to start building a package. This is only needed when you need to recreate the whole tree from scratch. It is mostly useful as a reference when one wants to update a package or two with newer versions.
git (a Distributed Version Control System (DVCS))¶
| Homepage: | http://git-scm.com/ |
|---|---|
| Version: | 1.7.10.4 (Standalone) |
| Download: | http://git-scm.com/downloads |
| Direct Link (win): | |
| http://git-scm.com/download/win | |
| Direct Link (mac): | |
| http://git-scm.com/download/mac | |
Installation steps:
- Download and run the installer
GitHub Client¶
| Homepage: | http://www.github.com/ |
|---|---|
| Download (win): | http://windows.github.com/ |
| Download (mac): | http://mac.github.com/ |
HiSPARC Software Checkout¶
| Direct Link: | https://github.com/HiSPARC/station-software.git |
|---|---|
| Command Line: | git clone git@github.com:HiSPARC/station-software.git |
| GitHub For Windows link: | |
| github-windows://openRepo/https://github.com/HiSPARC/station-software | |
| GitHub For Mac link: | |
| github-mac://openRepo/https://github.com/HiSPARC/station-software | |
Steps:
- What would you like to do?: Get project source from elsewhere -> Checkout
- Branch source: sftp://<user>@login.nikhef.nl/project/hisparc/bzr/windows-development/trunk/
- Local directory where the working tree will be created: Use a
directory of your choice. Suggestion:
My Documents/HiSPARC/trunk - Click OK. You will be asked for your
login.nikhef.nlaccount password several times. - Copy
\persistent\configuration\startup_settings_example.batto\persistent\configuration\startup_settings.batand edit to your personal taste - You can now run
\hisparc_cmd.batif you want to start a command terminal with a HiSPARC detector pc environment
Notepad++ (a Source Code Editor) (Optional)¶
| Homepage: | http://notepad-plus-plus.org/ |
|---|---|
| Version: | 6.1.3 (Installer) |
| Download: | http://notepad-plus-plus.org/download/ |
| Direct Link: | http://download.tuxfamily.org/notepadplus/6.1.3/npp.6.1.3.Installer.exe |
Installation steps:
- Download and run the installer
- All defaults are ok
- Navigate to a Python source file and double-click on it.
- Windows cannot open this file: Select the program from a list
- Choose the program you want to use to open the file: Select Notepad++ and click Open. If Notepad++ is not in the list, click Browse
- Navigate to
Notepad++/notepad++and click Open - Select Notepad++ and click Open
- Navigate to
LabVIEW Run-Time Engine¶
| Homepage: | http://www.ni.com/ |
|---|---|
| Version: | 8.2.1 (Standard download) |
| Download: | http://joule.ni.com/nidu/cds/view/p/id/550/lang/en |
| Direct Link: | http://lumen.ni.com/nicif/US/GB_NIDU/content.xhtml?du=http://joule.ni.com/nidu/cds/view/p/id/550/lang/en_NL |
| Homepage: | http://www.ni.com/ |
| Version: | 8.6.1 (Standard download) |
| Download: | http://joule.ni.com/nidu/cds/view/p/id/1244/lang/en |
| Direct Link: | http://lumen.ni.com/nicif/US/GB_NIDU/content.xhtml?du=http://joule.ni.com/nidu/cds/view/p/id/1244/lang/en_NL |
Installation steps:
- Complete the registration procedure or log in
- Download and run the executable (which is a WinZip Self-Extractor)
- WinZip Self-Extractor: Uncheck When done unzipping open ``.\setup.exe`` and click Unzip
- When finished unzipping, click Close
- Copy
c:\National Instruments Downloads\LabVIEW 8.2.1\Runtime Engineto\admin - Rename the
\admin\Runtime Enginefolder to\admin\niruntimeinstaller - Copy
\admin\niruntimeinstaller\Bin\silent_install.txtto\admin\niruntimeinstallerand rename tohisparcspec.ini - Edit
hisparcspec.iniand enter user information (serial number)
MySQL Community Server (a Database Server)¶
| Homepage: | http://www.mysql.com/ |
|---|---|
| Version: | 5.1.53 (x86, 32-bit, ZIP Archive, noinstall) |
| Download: | http://www.mysql.com/downloads/mysql/ |
| Direct Link: | http://www.mysql.com/get/Downloads/MySQL-5.1/mysql-noinstall-5.1.53-win32.zip/from/http://mirror.leaseweb.com/mysql/ |
Installation steps:
Unzip to
\userand rename themysql-5.1.53-win32folder tomysqlCopy
\user\mysql\my-medium.inito\user\mysql\my.ini- Edit the
my.inifile: Section [mysqld]: add
basedir="/user/mysql/"Section [mysqld]: add
datadir=/persistent/data/mysql/"Section [mysqld]: remove comments from following lines:
innodb_buffer_pool_size innodb_additional_mem_pool_size innodb_log_file_size=10M innodb_log_buffer_size innodb_flush_log_at_trx_commit innodb_lock_wait_timeout
Especially mind the 10M parameter to
innodb_log_file_size, or MySQL will crash on startup.
- Edit the
Create the
\persistent\datafolderMove the
\user\mysql\datafolder to\persistent\dataand rename tomysql(you now have a\persistent\data\mysqlfolder)Run
\hisparc_cmd.bat, navigate to\user\mysql\binand runmysqld --consoleand keep this window open (this is the MySQL Server Console)Run
\hisparc_cmd.bat, navigate to\user\mysql\binand runmysql -u rootand do:DROP USER '';DROP USER ''@localhost;SET PASSWORD FOR root@localhost = PASSWORD('<rootpassword>');SET PASSWORD FOR root@127.0.0.1 = PASSWORD('<rootpassword>');DROP DATABASE test;QUIT;
Run
\hisparc_cmd.bat, navigate to\user\mysql\binand runmysql -u root -p < \buffer.sqland give the root password when promptedIn the MySQL Server Console window, press
Control-Cto correctly shutdown the serverIn the
\persistent\data\mysqlfolder delete themysql-bin.*files and any*.pidand*.errfiles if they exist from previous runs of the server
MySQL ODBC Driver¶
| Homepage: | http://www.mysql.com/ |
|---|---|
| Version: | 5.1.8 (x86, 32-bit, ZIP Archive, noinstall) |
| Download: | http://dev.mysql.com/downloads/connector/odbc/ |
| Direct Link: | http://dev.mysql.com/get/Downloads/Connector-ODBC/5.1/mysql-connector-odbc-noinstall-5.1.8-win32.zip/from/http://ftp.gwdg.de/pub/misc/mysql/ |
Installation steps:
- Unzip to
\adminand rename themysql-connector-odbc-noinstall-5.1.8-win32folder toodbcconnector
OpenVPN¶
| Homepage: | http://openvpn.net/ |
|---|---|
| Version: | 2.1.4 |
| Download: | http://openvpn.net/index.php/open-source/downloads.html |
| Direct Link: | http://swupdate.openvpn.net/community/releases/openvpn-2.1.4-install.exe |
Installation steps:
- Download and run the installer
- Copy the
C:\Program Files\OpenVPNfolder to\adminand rename toopenvpn
TightVNC¶
| Homepage: | http://www.tightvnc.com/ |
|---|---|
| Version: | 1.3.10 (Complete set, no installer) |
| Download: | http://www.tightvnc.com/download-old.php |
| Direct Link: | http://www.tightvnc.com/download/1.3.10/tightvnc-1.3.10_x86.zip |
Installation steps:
- Create a
\admin\tightvncfolder and unzip the download to this folder
Note
There is a new major version which would solve a lot of VNC-related problems. It would be very nice to include that in an update. That will be our very first admin update, however…
Windows Driver Kit (WDK)¶
Installation steps:
- Microsoft recommends that you download the ISO, burn it, and then insert it in your drive. Alternatively, attach it to a virtual machine, or something similar.
- Install the Tools package.
This is needed for installing the FTDI drivers.
FTDI Drivers (Communication with Electronics Box USB Chip)¶
| Homepage: | http://www.ftdichip.com/ |
|---|---|
| Version: | 2.08.24 (CDM, x86 32-bit) |
| Download: | http://www.ftdichip.com/Drivers/VCP.htm |
| Direct Link: | http://www.ftdichip.com/Drivers/CDM/CDM%202.08.24%20WHQL%20Certified.zip |
| Setup executable: | |
| http://www.ftdichip.com/Drivers/CDM/CDM20824_Setup.exe | |
Installation steps:
- Unpack the zip file.
- Move the
CDM20824_WHQL_Certifiedfolder to\admin. - Rename the folder to
ftdi_drivers. - Copy
C:\WinDDK\7600.16385.1\redist\DIFx\dpinst\EngMui\x86\dpinst.exeto\admin\ftdi_drivers. - Copy
\admin\ftdi_drivers\i386\ftd2xx.dllto\user\hisparcdaq.
GPS Monitor (DSPMON)¶
| Homepage: | http://www.trimble.com/timing/resolution-t.aspx |
|---|---|
| Version: | 1.46 |
| Download: | http://www.trimble.com/timing/resolution-t.aspx?dtID=support |
| Direct Link: | http://trl.trimble.com/dscgi/ds.py/Get/File-366495/DSPMon_V1-46.exe |
Installation steps:
- Create folder
\user\dspmon. - Copy
DSPMon_V1-46.exeto\user\dspmon. - Rename file to
DSPMon.exe.
Nagios: Send Passive Check Results (NSCA Client)¶
NSCA has been removed and replaced by NRDP. NRDP has been integrated into the hsmonitor. send_ncsa.exe is no longer required.
Nagios: Client (NSClient++)¶
| Homepage: | http://nsclient.org/nscp/ |
|---|---|
| Version: | 0.3.8 |
| Download: | http://nsclient.org/nscp/downloads |
| Direct Link: | http://files.nsclient.org/x-0.3.x/NSClient%2B%2B-0.3.8-Win32.zip |
Installation steps:
- Unpack zip file.
- Enter
NSClient++-0.3.8-Win32folder. - Copy everything, except
scriptsfolder andnsci.inifile, to\admin\nsclientpp.
Nullsoft Scriptable Install System (NSIS)¶
| Homepage: | http://nsis.sourceforge.net/ |
|---|---|
| Version: | 2.46 |
| Download: | http://nsis.sourceforge.net/Download |
| Direct Link: | http://prdownloads.sourceforge.net/nsis/nsis-2.46-setup.exe?download |
Installation steps:
- Run .exe file.
- Perform a Full installation.
- Copy
C:\Program Files\NSISto\bake. - Rename
NSISfolder tonsis.
NSIS Unzip plugin (Nsisunz)¶
| Homepage: | http://nsis.sourceforge.net/Nsisunz_plug-in |
|---|---|
| Version: | June 22, 2007 |
| Direct Link: | http://saivert.com/nsis/nsisunz.7z |
Installation steps:
- Open archive.
- Copy
Release/nsisunz.dllto\bake\nsis\Plugins.
NSIS XtInfoPlugin¶
| Homepage: | http://nsis.sourceforge.net/XtInfoPlugin_plug-in |
|---|---|
| Version: | 1.0.0.2 |
| Direct Link: | http://nsis.sourceforge.net/mediawiki/images/1/1d/XtInfoPlugin_v_1.0.0.2.zip |
Installation steps:
- Open archive.
- Copy
xtInfoPlugin\xtInfoPlugin.dllto\bake\nsis\Plugins.
NSIS Simple Service Plugin (SimpleSC)¶
| Homepage: | http://nsis.sourceforge.net/NSIS_Simple_Service_Plugin |
|---|---|
| Version: | 1.29 |
| Direct Link: | http://nsis.sourceforge.net/mediawiki/images/e/ed/NSIS_Simple_Service_Plugin_1.29.zip |
Installation steps:
- Open archive.
- Copy
SimpleSC.dllto\bake\nsis\Plugins.
NSIS Simple Firewall Plugin (SimpleFC)¶
| Homepage: | http://nsis.sourceforge.net/NSIS_Simple_Firewall_Plugin |
|---|---|
| Version: | 1.18 |
| Direct Link: | http://nsis.sourceforge.net/mediawiki/images/6/67/NSIS_Simple_Firewall_Plugin_1.18.zip |
Installation steps:
- Open archive.
- Copy
SimpleFC.dllto\bake\nsis\Plugins.
NSIS Access Control Plugin¶
| Homepage: | http://nsis.sourceforge.net/AccessControl_plug-in |
|---|---|
| Version: | January 23, 2008 |
| Direct Link: | http://nsis.sourceforge.net/mediawiki/images/4/4a/AccessControl.zip |
Installation steps:
- Open archive.
- Copy
AccessControl\Plugins\*.dllto\bake\nsis\Plugins.
Python¶
| Homepage: | http://python.org/ |
|---|---|
| Version: | 2.7.15 |
| Download: | http://www.python.org/download/ |
| Direct Link: | http://www.python.org/ftp/python/2.7.15/python-2.7.15.msi |
Installation steps:
- Install Just for me (this makes it easier to redistribute the package).
Python packages from PyPI¶
The python installation requires the following packages:
- pywin32
- wmi
- requests
- MySQLdb # installed from wheel below
Installation steps:
cd \Python2.7set PYTHONNOUSERSITE=Truepython lib\site.pymake sure ENABLE_USER_SITE=Falsepython -m pip --upgradepython -m pip install pywin32 wmi requests
Python MySQLdb package¶
| Homepage: | https://github.com/farcepest/MySQLdb1 |
|---|---|
| Version: | 1.2.5 |
| Download: | https://www.lfd.uci.edu/~gohlke/pythonlibs/#mysql-python |
| Direct Link: | MySQL_python‑1.2.5‑cp27‑none‑win32.whl |
The mysqldb-python package from PyPI requires MSVC 9.0 to install (build). To circumvent, we can download a wheel from Christoph Gohlke’s site.
Installation steps:
- Download the wheel. (Direct link blocked by javascript on website)
- Install:
python -m pip install MySQL_python‑1.2.5‑cp27‑none‑win32.whl - Remove wheel file.