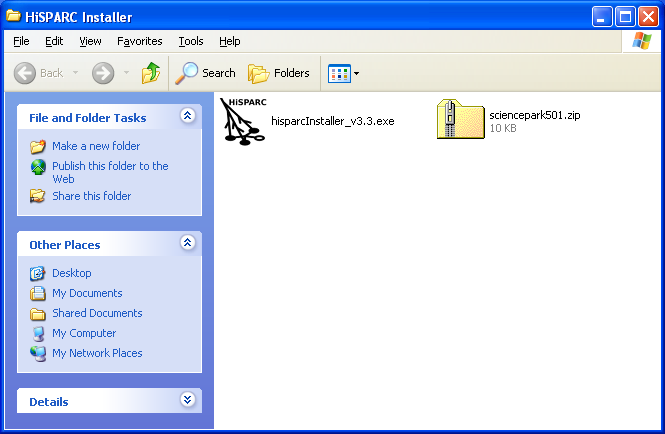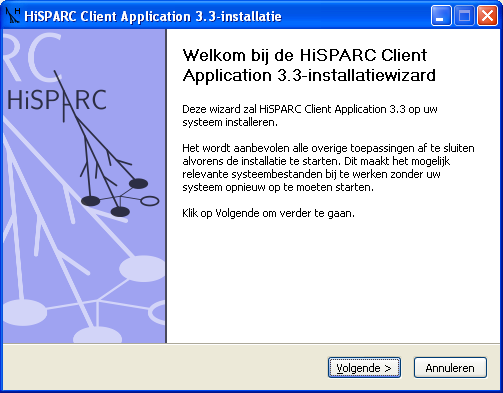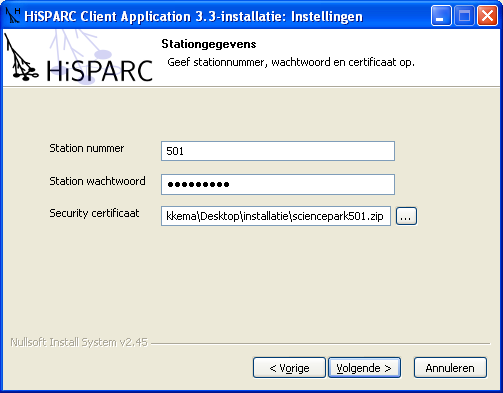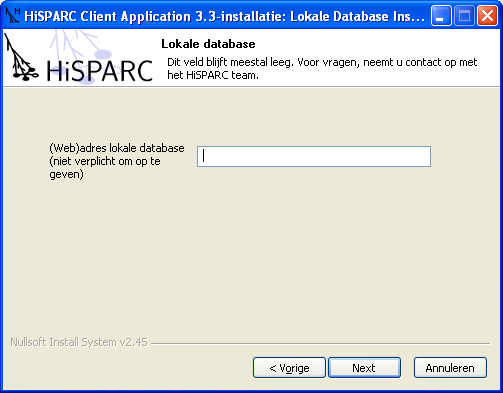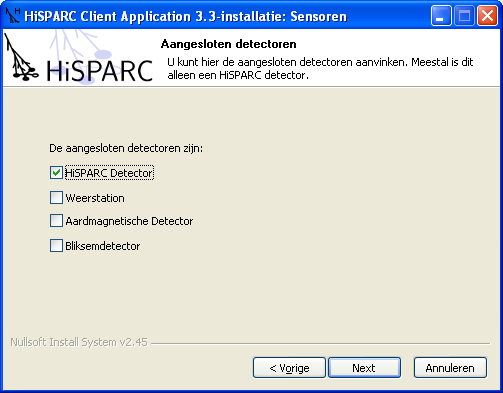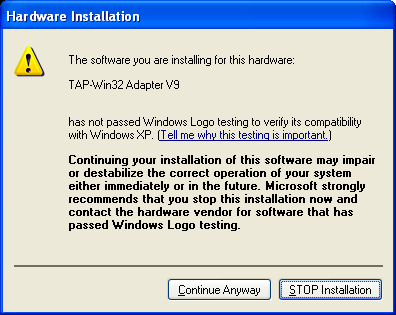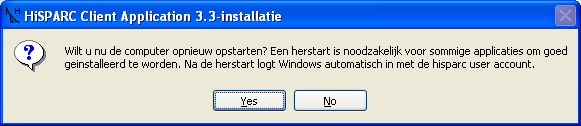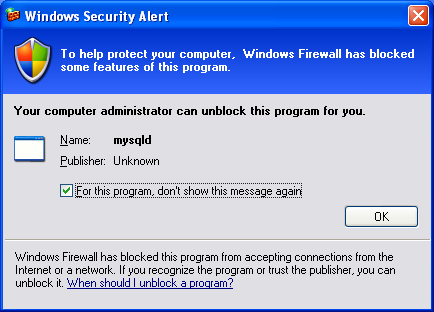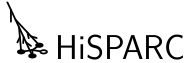Installatie van de HiSPARC software¶
De software bestaat uit één installatiepakket [1]. We raden aan om de software te installeren op een moderne pc (32 of 64-bit) met een schone installatie van Microsoft Windows 7 (op Windows 8 is de software nog niet getest). De keuze voor Windows is slechts gemaakt omdat een groot aantal systeembeheerders in het voortgezet onderwijs alleen ervaring heeft met Windows en een aantal van hen in het verleden aangaf geen Linux pc’s toe te staan op het schoolnetwerk. Voor het ondersteunen van meer dan één besturingssysteem hebben we helaas niet de mankracht.
Note
Vóór uiteindelijk gebruik is het nodig de HiSPARC data acquisitie software na installatie te configureren! Zie Configuratie van de HiSPARC software. Als u deze stap (per ongeluk) overslaat, dan zijn uw meetgegevens ONBRUIKBAAR. Als u deze handleiding stap voor stap volgt, dan komt u vanzelf aan de configuratie toe.
Note
Alle broncode van de software is beschikbaar. Wilt u zelf met LabVIEW (de broncode van de data acquisitie software) aan de slag of zijn uw leerlingen geïnteresseerd in hoe het verwerken en uploaden van de HiSPARC data in zijn werk gaat, kijk dan op https://github.com/HiSPARC/ .
Benodigdheden¶
Vóór u aan de installatie begint dient u te beschikken over:
- een eigen beheer account op de PC.
- er mag geen account met de naam
hisparcofadmhisparcbestaan. Accounts met die namen worden door de installer aangemaakt. - de HiSPARC software installer,
hisparcInstaller_vX.Y.Z.exe - door u clustercoördinator verstrekt:
- beveiligingscertificaat, bijvoorbeeld:
sciencepark501.zip - een stationnummer
- een wachtwoord, uniek voor dit station. Dit wachtwoord wordt gebruikt als controle op een vergissing in stationnummers. Denkt u er in het geval van een zelfgekozen wachtwoord aan dit wachtwoord aan de clustercoördinator te verstrekken.
- beveiligingscertificaat, bijvoorbeeld:
Note
de naam van uw pc zoals gebruikt in ons monitorsysteem
(Monitor en controle) is gelijk aan de naam van het certificaat, zonder
de .zip extensie. Als het certificaat sciencepark501.zip heet,
dan is de pc-naam sciencepark501.
Note
Stel de pc in de BIOS setup zódanig in dat hij in het geval van stroomuitval automatisch weer opstart. Bij een EEE PC kan dat door vlak na het aanzetten op DEL te drukken en dan in de setup het tabblad Power te kiezen, dan het menu APM configuration en bij de optie Restore on AC Power Loss de optie Last State te kiezen. Dit betekent een herstart bij stroomuitval, maar als de computer handmatig uit was gezet, dan blijft hij uit.
Installatieprocedure¶
De installatieprocedure is eenvoudig te doorlopen. Hieronder volgt een aantal screenshots van de installer met een korte beschrijving.
Welkom¶
Dit venster spreekt voor zich.
Stationgegevens¶
In dit venster dient u de stationgegevens in te vullen: stationnummer en wachtwoord. Het beveiligingscertificaat kan geladen worden door ofwel de lokatie in te vullen of, handiger, op het knopje naast het veld te klikken en het bestand te selecteren.
Lokale database¶
Als uw school of instelling beschikt over de nodige software om HiSPARC data te ontvangen, te verwerken en langdurig op te slaan, dan kunt u hier het adres invullen. Voor vrijwel alle installaties blijft dit veld leeg.
Note
Op dit moment is er geen installatiepakket of handleiding voorhanden om zelf de benodigde serversoftware te installeren. Op aanvraag is alle broncode beschikbaar.
Aangesloten detectoren¶
In dit venster kunt u aangeven welke detectoren u heeft aangesloten. Meestal is dit slechts een HiSPARC detector, maar in de toekomst willen we op zoveel mogelijk lokaties ook weerstations gebruiken. Weerstations stellen ons in staat om de HiSPARC metingen nauwkeurig te koppelen aan o.a. actuele luchtdruk en temperatuur waarnemingen.
Installatie¶
De installatie kan, afhankelijk van de snelheid van uw computer, wat tijd in beslag nemen. Vooral het uitvoeren van de zogeheten adminUpdater (zie screenshot) kan even duren.
Tijdens de installatie wordt een driver geïnstalleerd voor een virtuele netwerkkaart, de zogeheten TAP adapter. Deze netwerkkaart wordt gebruikt door OpenVPN. Deze software maakt een beveiligde netwerkverbinding met onze servers op het Nikhef door middel van een Virtual Private Network. Deze driver is niet officieel door Microsoft gecertificeerd en daarom moet u expliciet toestemming geven voor de installatie.
Note
Het is noodzakelijk dat u toestemming geeft voor de installatie van de TAP driver. In tegenstelling tot wat de waarschuwing sterk suggereert zijn hieraan geen risico’s verbonden. Voor programmeurs die hun software gratis ter beschikking stellen, zoals de auteurs van de TAP driver, is het niet op te brengen Microsoft te betalen voor hun Windows Logo test programma. Het enige dat dit op zou leveren is het niet verschijnen van deze waarschuwing.
Herstart¶
Na de installatie is het nodig de computer opnieuw op te starten. Na de herstart zal de pc automatisch inloggen met het nieuwe HiSPARC user account en zal de detectorsoftware automatisch worden gestart.
Na installatie¶
Nadat de computer opnieuw is opgestart zal Windows automatisch inloggen onder het HiSPARC user account. Windows zal dan een window StartHiSPARCSoftware openen. De volgende software zal dan automatisch worden gestart:
- MySQL server voor tijdelijke data opslag
- HiSPARC DAQ software voor data acquisitie
- HiSPARC Weather software voor weer-data acquisitie (indien een weer station aanwezig is.
- HiSPARC Monitor voor het versturen van data en het verzamelen van detectorstatistieken. De monitor stelt ons in staat direct te weten wanneer een detector of detector pc niet meer goed functioneert.
- HiSPARC Updater voor het controleren van HiSPARC software updates. Dit stelt ons in staat om nieuwe detector software direct op alle detector pc’s te installeren.
Het starten van MySQL zorgt voor een waarschuwing door de Windows Firewall. Dit is geen enkel probleem, en we raden u aan de waarschuwing in de toekomst te negeren (zie figuur).
Nadat alle software is opgestart zijn verschillende vensters geopend. Ieder venster, behalve StartHiSPARCSoftware, moet blijven draaien. Het is dus niet mogelijk vensters te sluiten. De vensters mogen natuurlijk wel geminimaliseerd worden.
Note
Voor een correcte werking van de detector is het van het grootste belang dat de vensters HiSPARCDAQ, HiSPARC Monitor en HiSPARC Updater blijven draaien!
HiSPARC Local Diagnostic Tool¶
Om te controleren of de installatie succesvol is verlopen en alle netwerkverbindingen zonder problemen werken is het van belang de Local Diagnostic Tool te draaien. Deze vindt u onder Start -> Alle Programmma’s -> HiSPARC -> LocalDiagnosticTool of Start -> Programs -> HiSPARC -> Status -> Diagnostics.
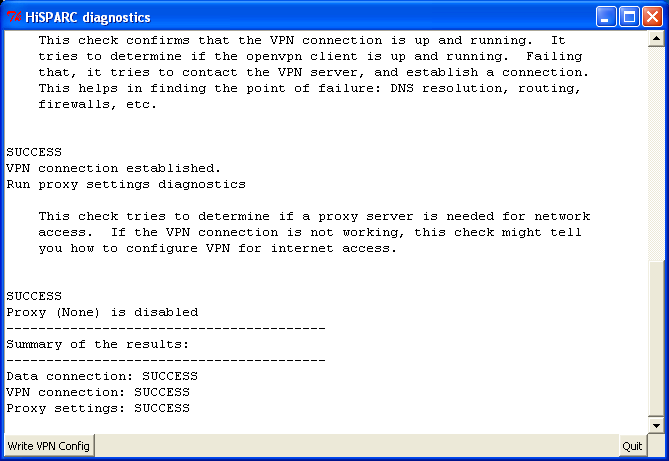
Screenshot van de Local Diagnostic Tool. Op deze PC is alles in orde, en er is geen proxy server vereist.
Na opstarten van het programma verschijnt een wit tekstscherm waarin de resultaten van een aantal controles worden weergegeven. De samenvatting aan het eind moet overal SUCCESS weergeven. Voor de beste instellingen, klikt u op Write VPN config, ook als alles in orde is. Is dit niet het geval, en staat er vlak boven de samenvatting iets als Proxy (proxy01.server.example.com) is enabled, klikt u dan op Write VPN config, herstart de pc en start u nogmaals de Local Diagnostic Tool. De proxy instellingen zijn dan geschreven en er wordt van via die weg geprobeerd verbinding te maken.
Bij aanhoudende problemen, kunt u in het witte venster klikken, en met Ctrl-A alle tekst selecteren. Met Ctrl-C kopieert u het naar het klembord. U kunt dan in een e-mail op Ctrl-V drukken en u heeft de volledige uitvoer van de controles. U kunt uw mail sturen naar suryab@nikhef.nl. We zullen dan zo snel mogelijk contact met u opnemen.
Note
Vóór uiteindelijk gebruik is het nodig de HiSPARC data acquisitie software te configureren! Zie Configuratie van de HiSPARC software.
Footnotes
| [1] | Met dank aan een team van studenten van de Technische Universiteit Eindhoven. Het OOTI team 2008 heeft in het kader van een 8-weekse stageopdracht augustus / september 2009 onze installer, data-overdracht en data-opslag onderzocht en verbeterd. |
| [2] | Python is een zeer veelzijdige programmeertaal die de laatste jaren steeds populairder wordt. Oorspronkelijk ontwikkeld aan het Centrum voor wiskunde en informatica (CWI) door Guido van Rossum (nu werkzaam bij Google) wordt de taal nu internationaal ontwikkeld en gebruikt. Bekende gebruikers zijn ondermeer Google en Ubuntu. Voor meer informatie over Python, zie de Python website en Python op Wikipedia. |